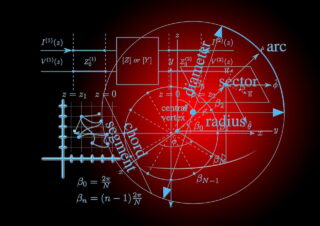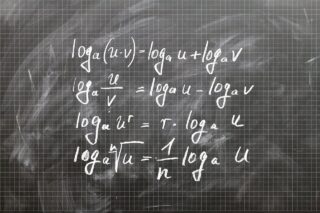エクセルに昔から装備されながら何に使うものか分からなかった関数。ここにきてシュミレーション等に使えることが分かってきた。コイン投げで表か裏かを当てるには2通りの結果しかないことから、乱数の性質上0以上5未満を-1、それ以外を1として適用させた。
RAND関数の使い方
RAND関数とは乱数を発生させる関数で、0 以上で 1 より小さい実数の乱数を返す。関数の組み合わせで0以上100未満等の乱数を発生させることも可能であるが、ここでは使用しないので省略する。
乱数とは、0から9までの数字が不規則かつ等確率に現れるように配列されたものと定義され、統計の無作為抽出や暗号に使う。
ここではエクセルで、RAND関数を使用して乱数を発生させ、逆正弦法則を検証する。といっても1万データではなく100個の乱数を3列発生させ定点時のプラスかマイナスかを見ることにする。
エクセルのセルに関数を入力する
乱数の個数計算が面倒なので、左の行番号を使うと分かりやすい。RAND関数と条件式を入力する。エクセルシートが再計算されると乱数も変化するため、関数と条件式を入力したあとは、F9キーで更新しそこで返された数値に基づき条件式の列の数値を利用します。
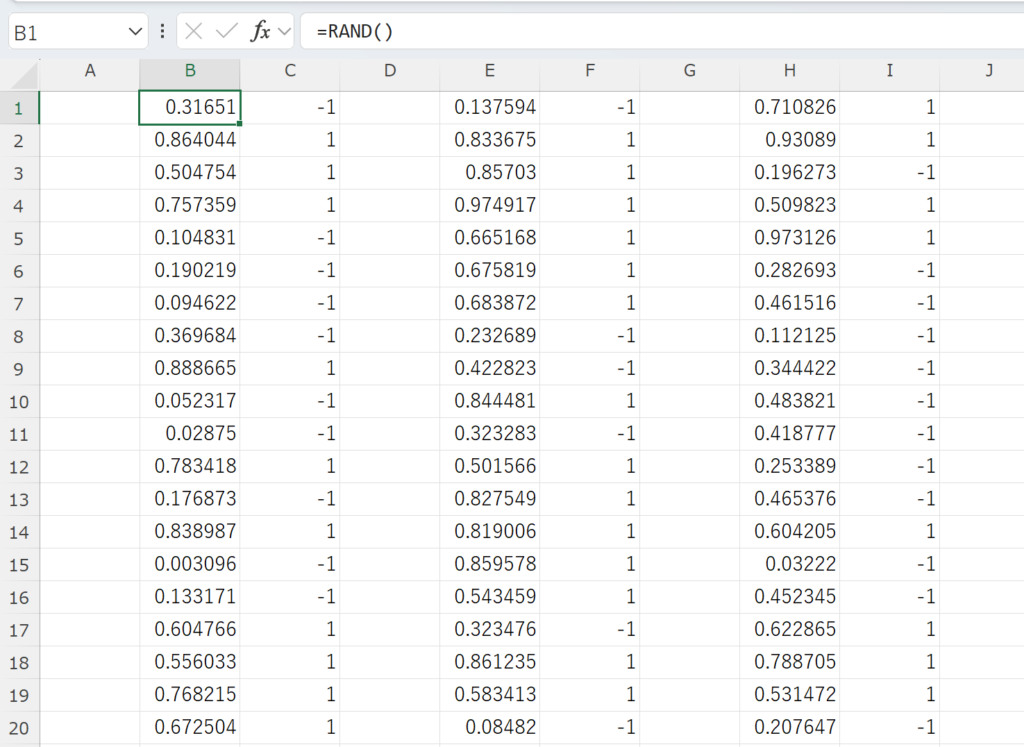
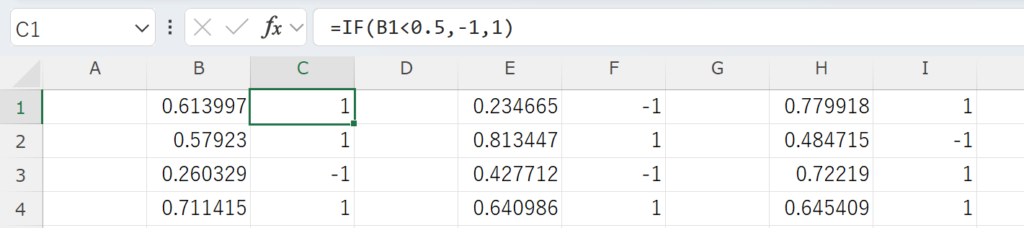
データの加工
エクセルのシートを追加して別のシートで作業します。グラフ化するのが目的の1つでもあるため下図のようにデータを並べていき100個の乱数があるため100回目まで列があります。
10回ごとに収支を計算するため合計の関数SUMを使用します。100回目まであるので10個の合計値が算出されます。そしてこの10個のデータからグラフ化をして傾向を見ます。
逆正弦法則を検証するにはデータ不足かつ検証方法も完全ではありません。今回のケースでは合計値の最大値が10で最小値は-10になり、A、B、Cの3つのどれかに最大値や最小値の近似値を返す割合が高いものがあることを証明するものです。
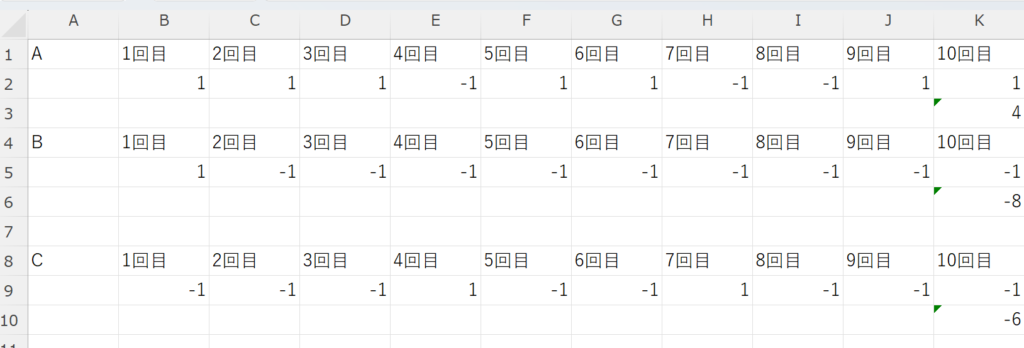
図1のC列のデータを使用しますので、100個のデータをコピーし貼り付けるときに下図のように貼り付けで値を選択、行/列の入れ替えを選択しOKボタンを押します。
図3の2行目、5行目、9行目のようにデータが横に並びます。10回目毎の合計値計算は手間でも関数を地道に入力します。
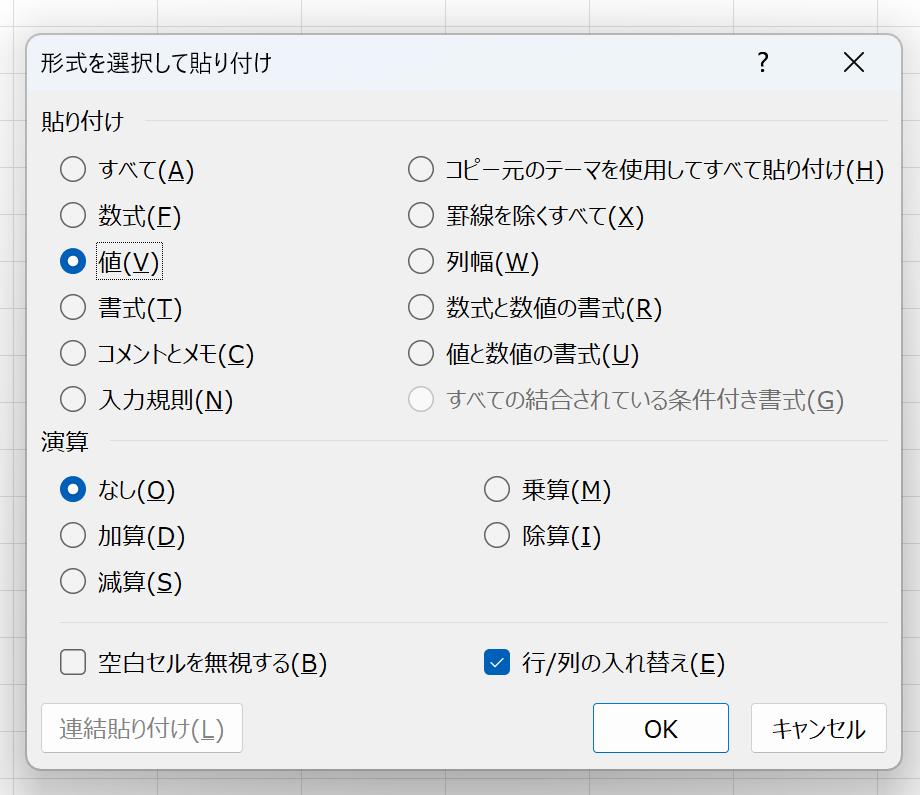
最終的には下図のような形になります。

集計データのグラフ化
図4の範囲をドラッグします。エクセルの上部にある挿入タブのおすすめグラフから折れ線グラフを選択します。
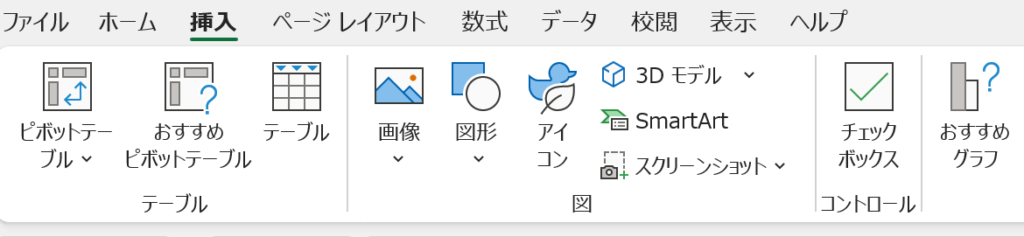
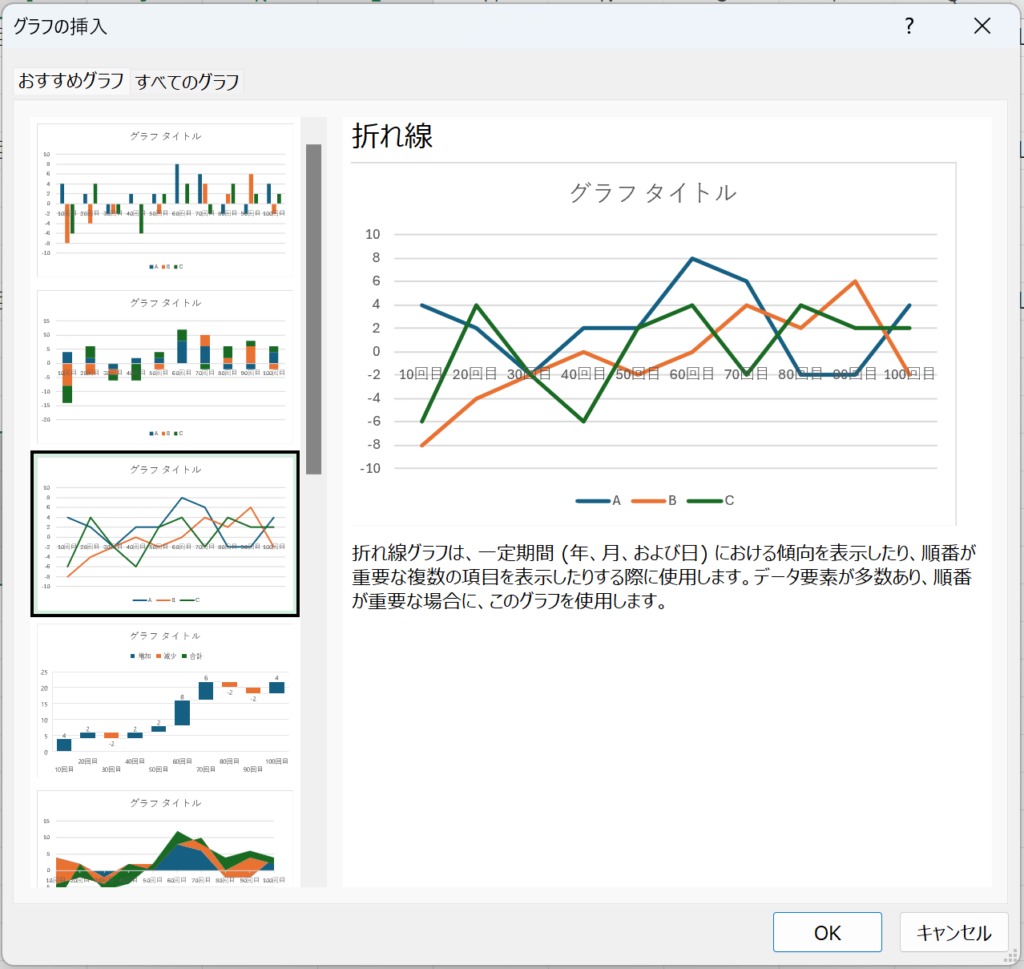
OKボタンを押すと下図のようにグラフが作成されます。
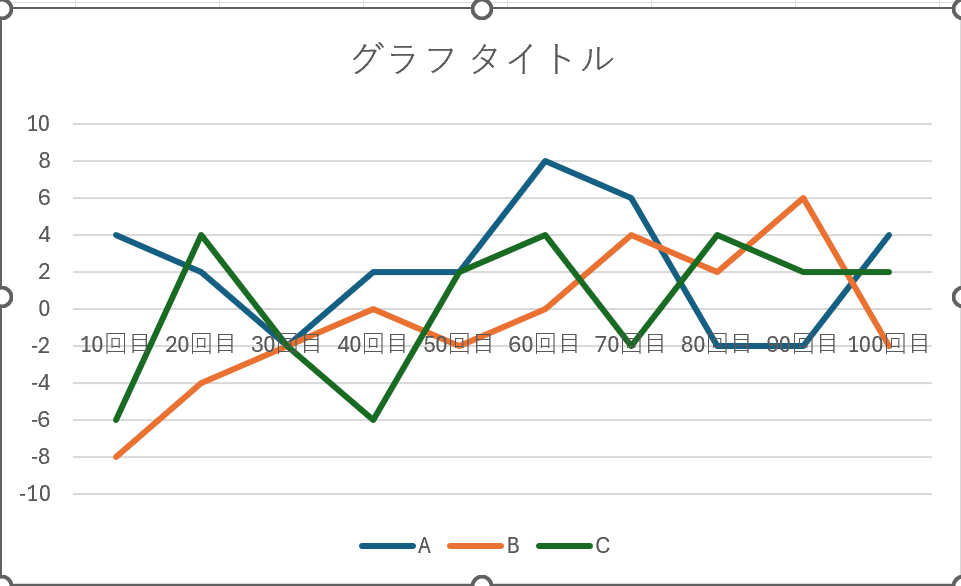
このままだとつまらないグラフになるので加工します。グラフタイトルはカーソルを合わせることで直接修正できます。私は『コインの表と裏の割合』に変更しました。
次にグラフの色を変えます。エクセルの上部のタブ、グラフ化したあとなら出てきますのでグラフのデザイン-色の変更から好きなものを選択します。

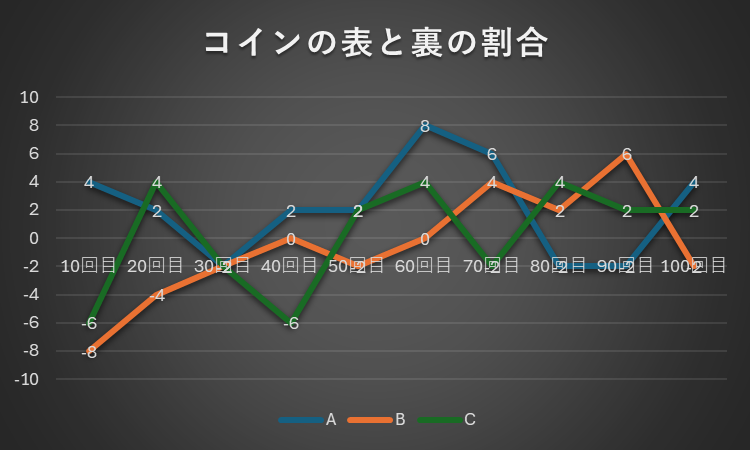
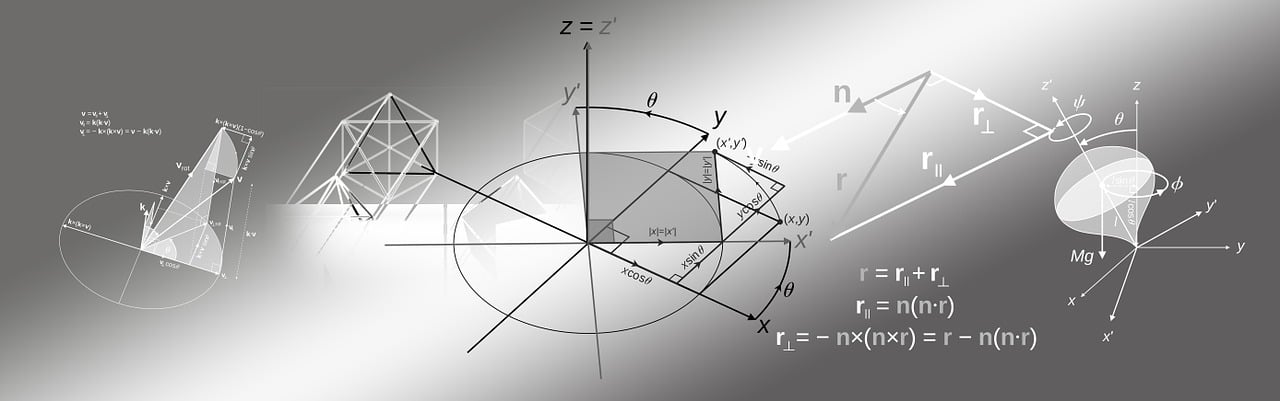
![[商品価格に関しましては、リンクが作成された時点と現時点で情報が変更されている場合がございます。] [商品価格に関しましては、リンクが作成された時点と現時点で情報が変更されている場合がございます。]](https://hbb.afl.rakuten.co.jp/hgb/39b7c995.58e49459.39b7c996.1b9523bf/?me_id=1213310&item_id=11018781&pc=https%3A%2F%2Fthumbnail.image.rakuten.co.jp%2F%400_mall%2Fbook%2Fcabinet%2F0625%2F06257352.jpg%3F_ex%3D300x300&s=300x300&t=picttext)